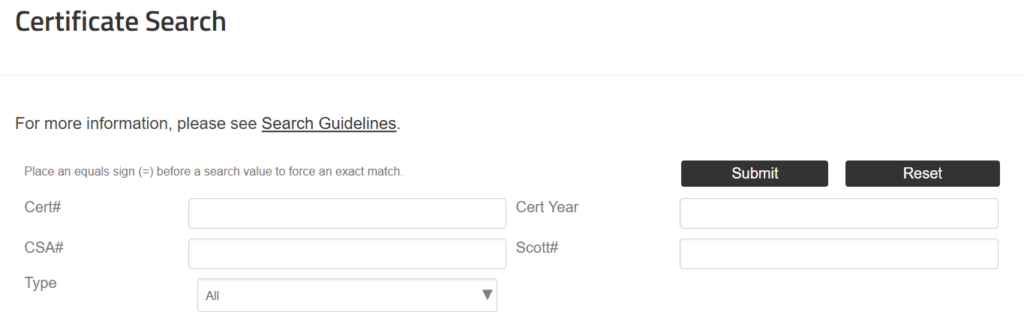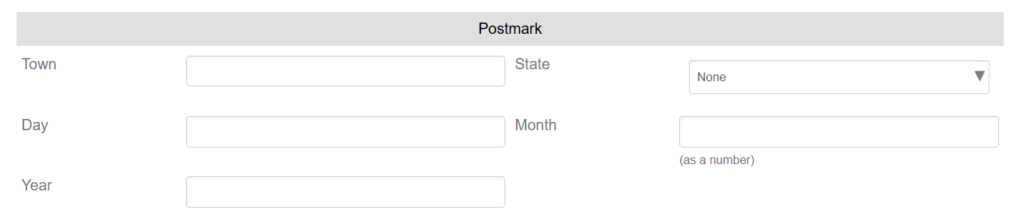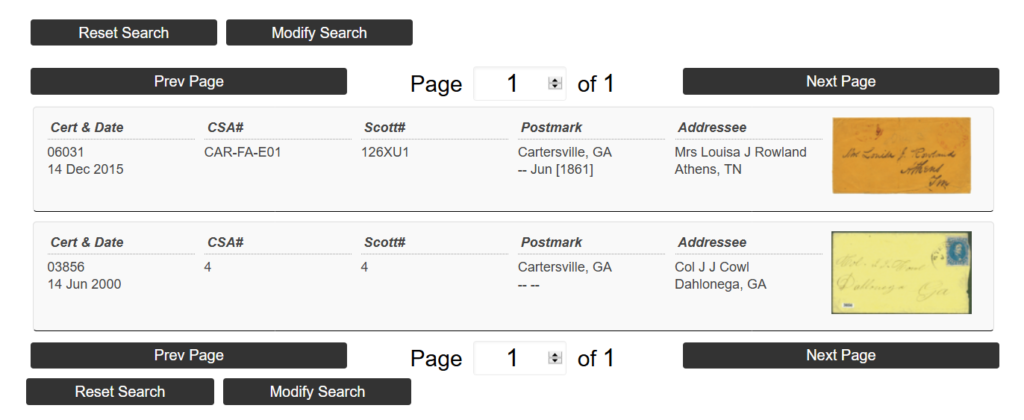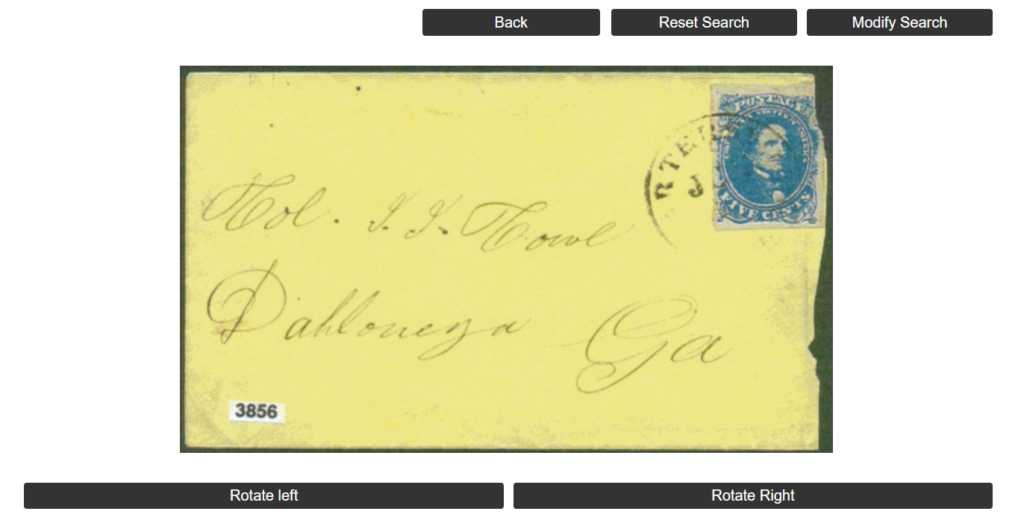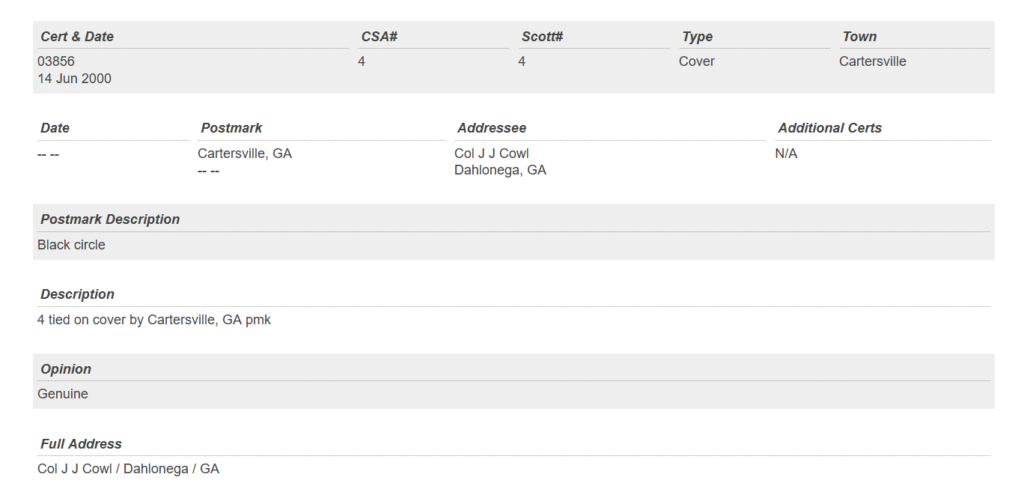Certificate search is a very robust search tool. It allows the user to search on not one or two fields, but multiple fields.
Some Basics
An entry in the “Cert#” (certificate number) field will override any other search entries.
An entry in the “Cert Year” (certificate year) field will override any other entries, except “Cert#.”
To search on Confederate stampless markings enter “SL” in the “CSA#” (CSA catalog number) field.
Search on as few or as many fields as you desire.
Leading zeros are not required and search terms do have to be a full word,
The search tool uses three separate screens. The first is the Search Entry screen where search criteria is entered, the second presents the Initial Results and the third the Final Results.
Each of the screens is illustrated and explained below:
Search Entry Screen – First Section (Certificate Search)
The line above the first search entry fields reads “Place an equals sign (=) before a search value to force an exact match.” This means that if you place an equal sign before a search term like “rich” it will return only those records with an exact match to “rich.” Searches without the equal sign will return all records containing “rich” (e.g. “rich,” richland” and “richmond”).
An entry in the “Cert#” (certificate number) field will overrides all other search criteria that may be entered. Only use this field to look for a specific certificate (e.g. 04578) or a group of certificate numbers with a common characteristic (e.g. 045 or 0457). Leading zeros are not required.
An entry in the “Cert Year” field will also override any other search criteria (except “Cert#”) that may be entered. This field should only be used to look for certificates issued during a specific year.
The second line has entries for a “CSA#” (CSA catalog number) and “Scott#” (Scott catalog number). Use the code “SL” for the “CSA#” if searching for a Confederate stampless marking. If searching Scott catalog numbers include the country if other than a Confederate catalog number (e.g. US 27). If the country is other than the US use the full country name (e.g. France 19).
There is no requirement to enter full catalog numbers. A partial number may be better. (e.g. entering “ATL” for a “CSA#” or “6X” for a “Scott#” will return all Atlanta provisionals).
The third line is the “Type” entry. Use the drop-down box to select “cover,” “unused,” “used,” etc.
Search Entry Screen – Second Section (Postmark Search)
Use this section to search on a town, or date. A full town name is not required.
Search Entry Screen – Third Section (Addressee Search)
Use this section to search for information about the addressee. Full names are not required.
Use the “Description” or “Opinion” fields to find an item that may have been described a specific way (e.g. “carried outside the mail”) or an item that may have received a specific opinion (e.g. “bogus”).
The last entry for “Match.” The default is set to “All Fields.” This means the search will return all records that match all your search criteria. If you select “Any Field” you will get all records that contain any of your search criteria. (e.g. if you enter a town name and a state, you will get all records for that state even if they do not have the requested town name). It is strongly recommended you do not use “Any Field” unless you have experience using this feature.
Once all the desired search fields are complete hit the “Submit” button to view the records matching your search criteria. You may also hit the “Reset” button if you want to change your search criteria.
Initial Results Screen
After hitting the submit button a screen will appear like the one below that shows all the records that match your search criteria. To see detailed information on a specific item click the image and you will be taken to a third screen.
You can also use the “Reset Search” button to enter new search criteria; or the “Modify Search” button to change some of the search criteria.
Final Results Screen – Image
At the top of the final results screen is an image of the item. You may need to scroll down to see all the detailed information.
You can click on the image to see an enlargement or you can also use the “Rotate” buttons to rotate the image 90 degrees to the left or right.
Final Results Screen – Details
The bottom portion of the final results screen displays all the available information on the the item selected.
Use the “Back” button to return to the Initial Results Screen; the “Reset Search” button to enter new search criteria; or the “Modify Search” button to change some of the original search criteria.